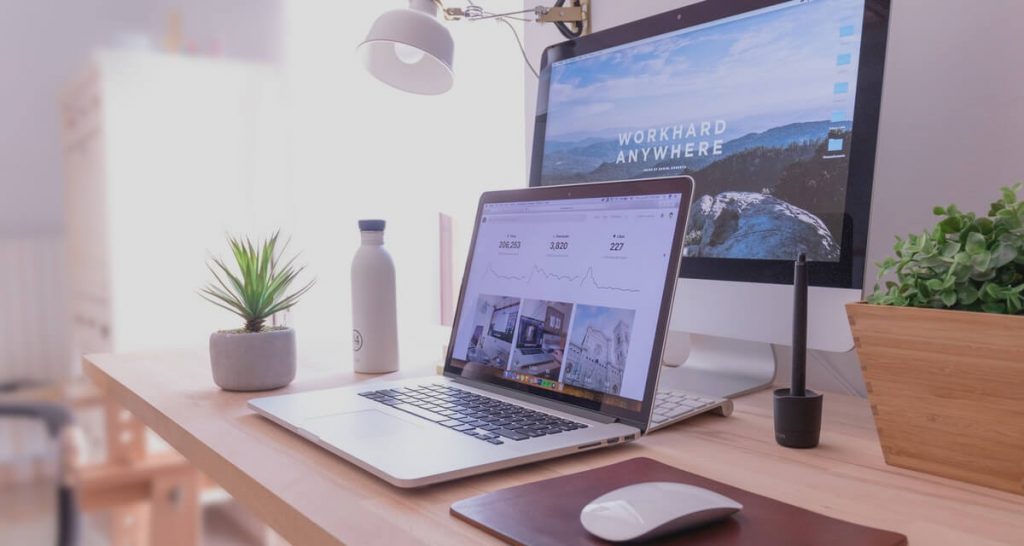Dicas de como deixar o Windows 10 mais rápido no seu notebook
Se você é um usuário de Windows 10, seja em um PC ou notebook, sabe que a performance do sistema pode ser afetada por diversos fatores.
Muitas vezes, a falta de recursos como memória RAM e espaço de armazenamento pode tornar a experiência frustrante, especialmente ao jogar ou trabalhar.
A boa notícia é que existem várias maneiras de otimizar o Windows 10 para melhorar seu desempenho.
A Sisbytes Conserto de notebooks Sorocaba, vai mostrar cinco dicas práticas para tornar seu sistema mais rápido e leve, além de uma dica extra para potencializar ainda mais o desempenho do seu notebook ou PC.
A otimização do sistema é essencial para garantir que você tire o máximo proveito do seu hardware, especialmente em um mundo onde a produtividade e a performance são fundamentais.
Vamos explorar essas dicas de como deixar o Windows 10 mais rápido para você aproveitar um notebook mais top e eficiente.
Confira também: Apagão global cibernético afetou 8,5 milhões de aparelhos com o Windows
Mantenha o Windows 10 atualizado
A primeira dica é garantir que seu Windows 10 esteja sempre atualizado. As atualizações não apenas trazem novos recursos, mas também corrigem bugs e melhoram a segurança do sistema. Para verificar se há atualizações disponíveis, siga os passos:
- Acesse as Configurações do Windows.
- Selecione “Atualização e Segurança”.
- Clique em “Verificar atualizações”.
Manter seu sistema atualizado é crucial para assegurar que você está utilizando a versão mais otimizada do Windows 10. As atualizações frequentes podem incluir melhorias de desempenho que tornam o sistema mais rápido e eficiente. As atualizações de segurança são essenciais para proteger seu notebook contra ameaças cibernéticas.
Desative o Sistema de Avaliação do Windows
O sistema de avaliação do Windows pode consumir recursos desnecessários, como memória RAM e processamento. Para desativá-lo, siga os passos abaixo:
- Pressione Windows + R para abrir a caixa de execução.
- Digite taskschd.msc e pressione Enter.
- Na janela do Agendador de Tarefas, navegue até “Biblioteca do Agendador de Tarefas”.
- Encontre a pasta “Microsoft” e depois “Windows”.
- Procure pela tarefa de avaliação e desative-a.
Desativando essa tarefa, você libera recursos que podem ser utilizados em outras funções do seu computador, isso é especialmente útil em notebooks com recursos limitados, onde cada megabyte de RAM e ciclo de CPU conta para um desempenho mais suave.
Gerencie os Programas de Inicialização
Outro fator que pode tornar seu Windows lento é a quantidade de programas que iniciam junto com o sistema. faça o seguinte:
- Abra o Gerenciador de Tarefas com Ctrl + Shift + Esc.
- Vá para a aba “Inicializar”.
- Desative os programas que você não precisa iniciar automaticamente.
Menos programas em inicialização significa um tempo de boot mais rápido e uma experiência geral mais fluida. Muitos programas adicionam-se automaticamente à inicialização do sistema sem que você perceba, consumindo recursos valiosos, e ao desativar esses programas, você pode reduzir significativamente o tempo que seu notebook leva para estar pronto para uso após ser ligado.
Está com dúvidas, chame a Sisbytes no WhatsApp
Desative Efeitos Visuais
Os efeitos visuais do Windows 10 podem ser bonitos, mas também consomem recursos do sistema. Para desativá-los, siga estes passos:
- Clique com o botão direito no ícone “Este Computador” e selecione “Propriedades”.
- Vá para “Configurações Avançadas do Sistema”.
- Na aba “Desempenho”, clique em “Configurações”.
- Escolha a opção “Ajustar para obter um melhor desempenho”.
Desativando esses efeitos, você verá uma melhoria na performance do seu sistema, embora o visual fique menos atraente. Em notebooks com placas gráficas integradas, essa mudança pode liberar recursos gráficos que podem ser melhor utilizados em outras tarefas, como edição de documentos ou navegação na web.
Gerencie aplicativos em segundo plano
Aplicativos que rodam em segundo plano podem consumir recursos sem que você perceba. Para gerenciá-los, siga estas etapas:
- Acesse “Configurações”.
- Selecione “Privacidade”.
- Vá para “Aplicativos em segundo plano”.
- Desative os aplicativos que não precisa que estejam rodando.
Isso pode liberar uma quantidade significativa de memória e melhorar a performance geral do seu Windows. Muitos aplicativos continuam a executar tarefas em segundo plano mesmo quando não estão em uso ativo, consumindo recursos que poderiam ser direcionados para outras atividades mais importantes.
Libere espaço no HD
Ter espaço livre em seu HD é crucial para o desempenho do sistema. Para liberar espaço, siga estes passos:
- Vá para “Configurações”.
- Selecione “Sistema” e depois “Armazenamento”.
- Examine as categorias e remova arquivos que não são mais necessários.
Além disso, você pode desabilitar a hibernação para liberar espaço. A hibernação usa uma parte do HD para armazenar os dados da memória. Para desativá-la, siga estas etapas:
- Abra o Prompt de Comando como administrador.
- Digite powercfg -h off e pressione Enter.
Isso pode liberar vários gigabytes de espaço, especialmente em sistemas com pouco armazenamento. Em notebooks com SSDs menores, essa liberação de espaço pode ser particularmente benéfica, permitindo que o sistema opere de maneira mais eficiente.
Dica Extra: Considere um SSD
Se você ainda utiliza um HD tradicional, considere a migração para um SSD. Os SSDs oferecem velocidades de leitura e gravação muito superiores, resultando em um Windows 10 mais rápido e responsivo. Ao instalar o sistema operacional em um SSD, você notará uma diferença significativa no tempo de inicialização e na velocidade geral do sistema.
A troca para um SSD pode ser um investimento, mas os benefícios em termos de desempenho são inegáveis. Notebooks equipados com SSDs geralmente têm uma vida útil mais longa e oferecem uma experiência de usuário muito mais satisfatória.
Conclusão: Dicas de como deixar o Windows 10 mais rápido no seu notebook
Com estas cinco dicas e a dica extra, você pode otimizar seu Windows 10 para obter um desempenho melhor, seja para jogos ou trabalho. Lembre-se de que cada uma dessas dicas contribui para liberar recursos e melhorar a resposta do sistema.
Se você gostou dessas dicas, não esqueça de compartilhar com amigos que também possam se beneficiar, a otimização do sistema é essencial para garantir que você tire o máximo proveito do seu hardware, especialmente em um mundo onde a produtividade e a performance são fundamentais.
Para aqueles que estão em Sorocaba e precisam de assistência técnica especializada, a Sisbytes Conserto de Notebook Sorocaba oferece serviços de alta qualidade para garantir que seu notebook esteja sempre em perfeito estado.
Não perca tempo e entre em contato conosco para um atendimento especializado e eficiente!